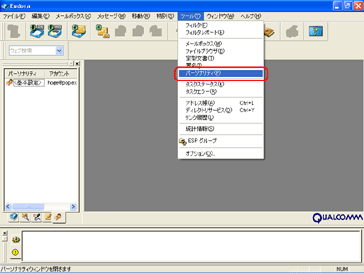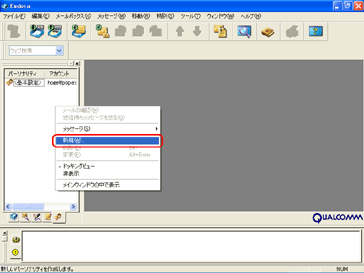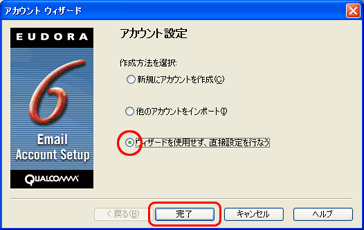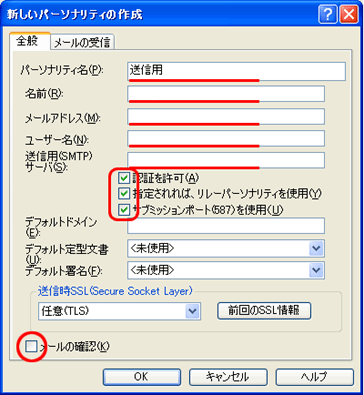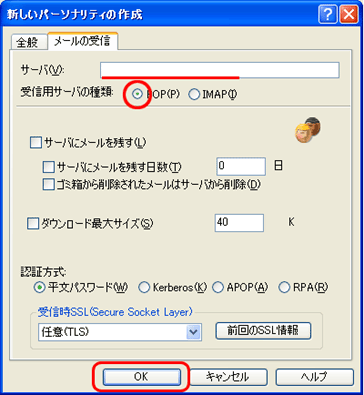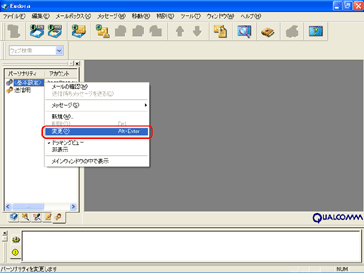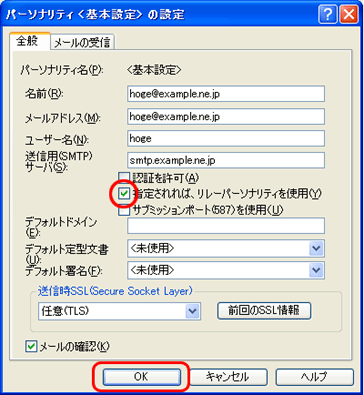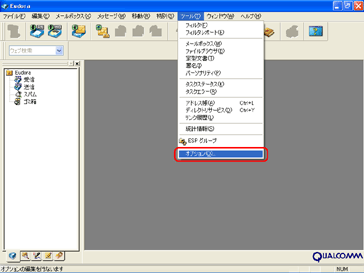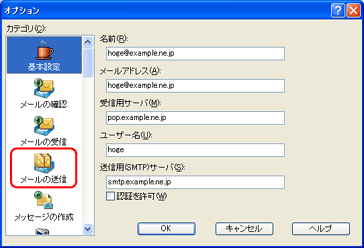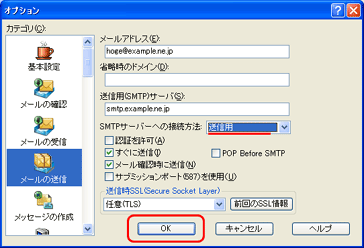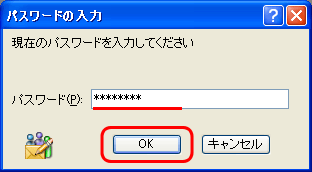Copyright(c) 1997-2004 Light, Inc. All Rights Reserved.
|
|
| |
| |
Windows
- Eudora 6.2J |
|
| 更新日2006年04月26日 |

 |
1. |
Eudoraを起動します。 |
|


 |
2. |
Eudoraが起動します。 |
|

| [ツール(T)]メニューから[パーソナリティ(P)]をクリックします。 |

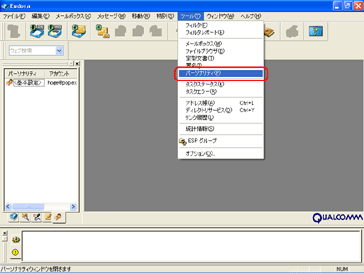

 |
3. |
パーソナリティウィンドウの余白部分でマウスの右ボタンをクリックし、表示されたメニューから[新規(W)...]を選択します。 |
|

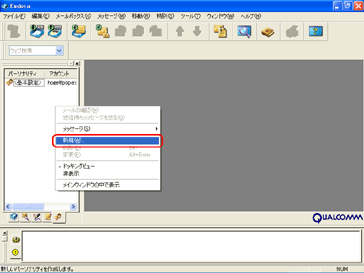

 |
4. |
[接続]タブの内容を接続環境にあわせて設定します
(画面はダイヤルアップ接続の場合)
|
|

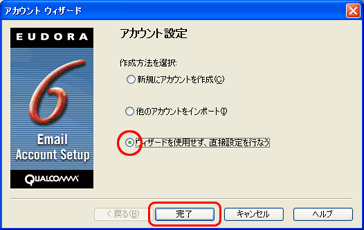

| 設定確認後、画面左の[メールの送信]をクリックします。 |

 |
5. |
"新しいパーソナリティの作成"画面が表示されます。 |
|


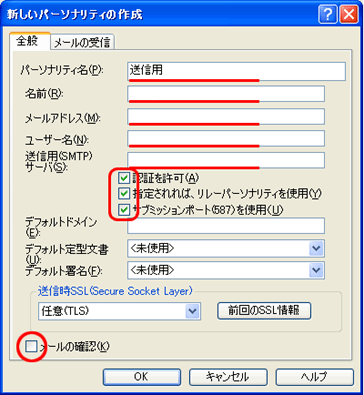

[パーソナリティ名(P)]:「任意の名称」を入力
(例:送信用) |
[名前(R)]:「お客様の名前(任意の名称)」を入力
※ここで設定した名前が「メールの差出人」として使用されます。 |
[メールアドレス(M)]:
「Light(らいと)が提供するメールアドレス」を入力 |
[ユーザー名(N)]:
「Light(らいと)が提供するメールアカウント名」を入力 |
| [送信用(SMTP)サーバ(S)]:smtp.light.ne.jp |
| [認証を許可(A)]:チェックする |
| [指定されれば、リレーパーソナリティを使用(Y)]:チェックする |
| [サブミッションポート(587)を使用(U)]:チェックする |
| [メールの確認(K)]:チェックしない |
|

| 設定を行ったら、[メールの受信]タブをクリックします。 |



 |
6. |
[メールの受信]タブの内容を以下のように設定します。 |
|

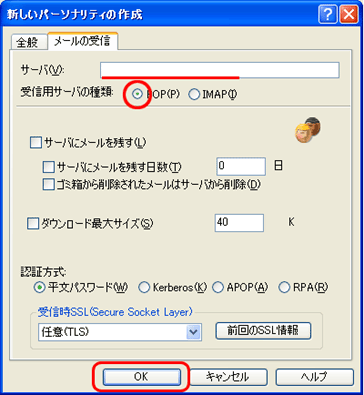

| [サーバ(V)]:pop3.light.ne.jp |
| [受信用サーバの種類]:[POP(P)]を選択する |
|


 |
7. |
Eudoraの画面に戻ります。 |
|

| パーソナリティウィンドウの「<基本設定>」の部分でマウスの右ボタンをクリックし、表示されたメニューから[変更(P)]を選択します。 |

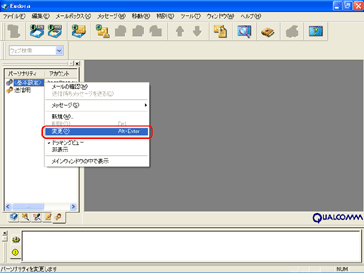

 |
8. |
"パーソナリティ<基本設定>の設定"画面が表示されます。 |
|

| [指定されれば、リレーパーソナリティを使用(Y)]をチェックし、[OK]ボタンをクリックします。 |

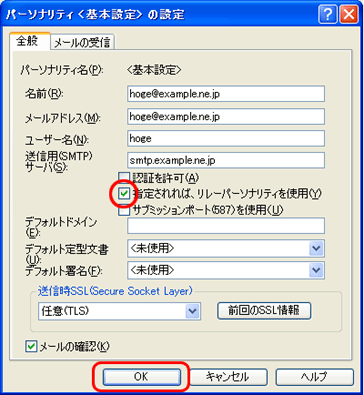

 |
9. |
Eudoraの画面に戻ります。 |
|

| [ツール(T)]メニューから[オプション(O)...]をクリックします。 |

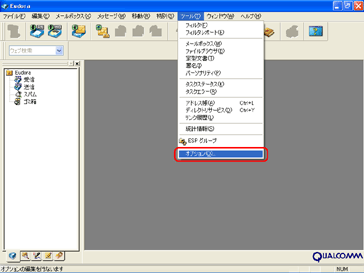

 |
10. |
"オプション"画面が表示されます。 |
|


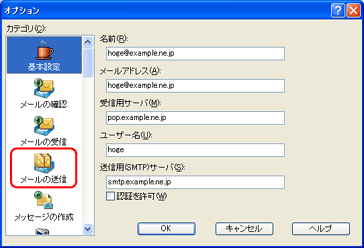

 |
11. |
以下の設定を行います。 |
|

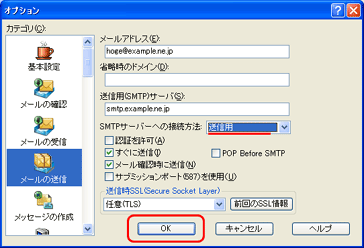

[SMTPサーバーへの接続方法]:
「5.で設定したパーソナリティ名(例:送信用)」を選択
|
|

設定を行ったら[OK]ボタンをクリックし、Eudoraの画面に戻ります。
以上で設定は完了です。
|

 |
12. |
メールを送信する際に以下のメッセージが表示される場合があります。 |
|

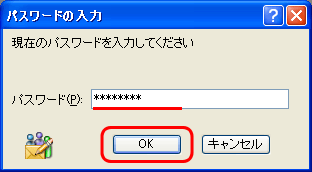

これは「SMTP認証(SMTP Authentication)」で必要なパスワード確認のメッセージとなります。
このメッセージが表示された場合、[パスワード(P)]欄に「Light(らいと)が提供するメールアカウントに対するパスワード(お客様がご指定のパスワード)」を入力し、[OK]ボタンをクリックしてください。
|


|