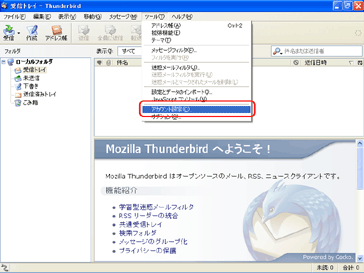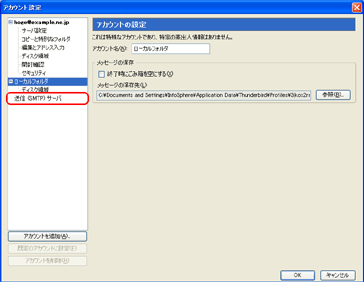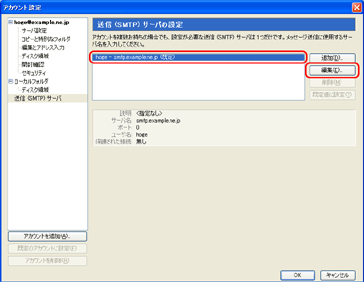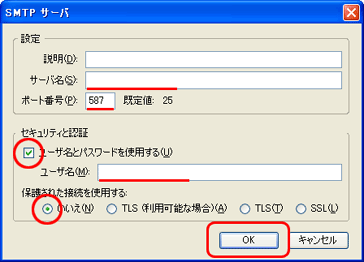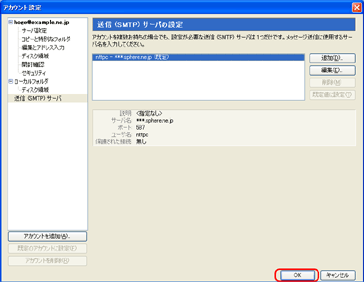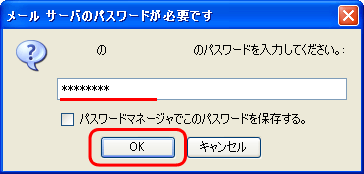Copyright(c) 1997-2004 Light, Inc. All Rights Reserved.
|
|
| |
| |
Windows-Mozilla
Thunderbird 1.5 |
|
| 更新日2006年04月26日 |

 |
1. |
Mozilla Thunderbirdを起動します。 |
|


 |
2. |
[ツール(T)]メニューから[アカウント設定(C)ノ]をクリックします。 |
|

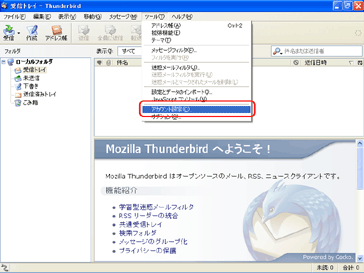

 |
3. |
"アカウント設定"画面が表示されます。 |
|

| 画面左の[送信(SMTP)サーバ]をクリックします。 |

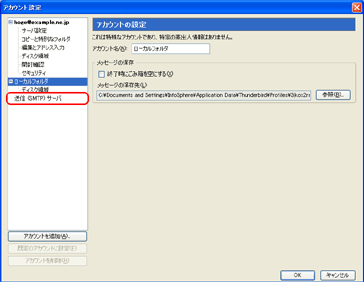

 |
4. |
"送信(SMTP)サーバの設定"画面で送信サーバ名(例:smtp.hoge.ne.jp)を選択し、[編集(E)ノ]ボタンをクリックします。 |
|

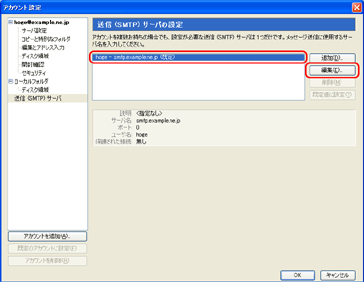

 |
5. |
"SMTPサーバ"画面で以下の設定を行います。 |
|

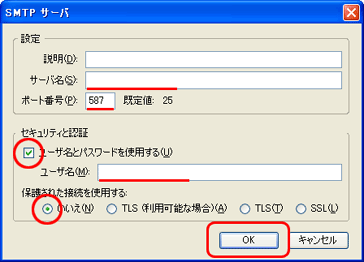

| 設定 |
| [説明(D)]:空欄(必要に応じて説明を入力してください) |
| [サーバ名(S)]:smtp.light.ne.jp |
| [ポート番号(P)]:「587」と入力 (規定値の 25 から変更する) |
|

| セキュリティと認証 |
| [ユーザ名とパスワードを使用する(U)]:チェックする |
| [ユーザ名(M)]:「メールアカウント名」を入力 |
| [保護された接続を使用する]:「いいえ(N)」をチェック |
|


 |
6. |
"送信(SMTP)サーバの設定"画面に戻ります。 |
|


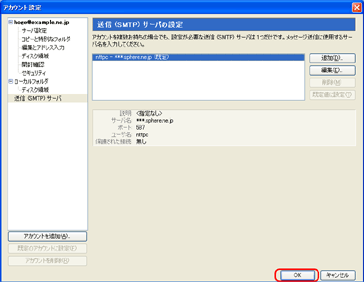

Mozilla Thunderbirdの画面に戻ります。
以上で設定は完了です。
|

 |
7. |
メールを送信する際に以下のメッセージが表示される場合があります。 |
|

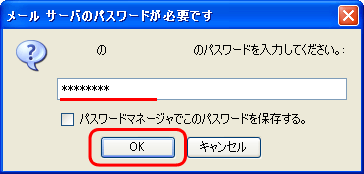

これは「SMTP認証(SMTP Authentication)」で必要なパスワード確認のメッセージとなります。
このメッセージが表示された場合、パスワード入力欄に「メールアカウントに対するパスワード(お客様がご指定のパスワード)」を入力し、[OK]ボタンをクリックしてください。
(メール送信時の認証を自動で行う場合、パスワードの入力後、[パスワードマネージャでこのパスワードを保存する。]にチェックを入れた状態で[OK]ボタンをクリックしてください) |


|